


Brandon Wood


iOS Transfer

Aug 25, 2023

A PDF file is one of the most commonly used file types. This neat and easy to transfer file format is a good way for reading books on computer or mobile phone. Perhaps you've downloaded many PDF books on your computer and want to view them on your iPhone when you are offline, then you will have a question on how to transfer PDF to iPhone. Though there's no direct way to put PDF on iPhone from a computer, this task can be done easily with the right tool. This comprehensive guide will tell you 6 ways to transfer PDFs to iPhone using the best iOS data transfer software, iTunes, AirDrop, iCloud, etc.

Coolmuster iOS Assistant is an iOS file transfer application that allows you to transfer PDF to iPhone from computer with a few clicks. Unlike iTunes, which may remove the current books on your iPhone after syncing, Coolmuster iOS Assistant will not cause any data loss. You can import the purchased and non-purchased iBooks in PDF format from PC to iPhone. It is your ideal solution to transfer PDFs to iPhone without iTunes.
Coolmuster iOS Assistant allows you to transfer contacts, books(ePub, PDF), calendars, and even iTunes backups from PC to iPhone. It also supports iPhone to PC transfer. You can back up contacts, SMS, notes, calendars, books, music, photos, videos, and apps from iPhone/iPad/iPod to computer effortlessly.
Coolmuster iOS Assistant works well on all iPhones running iOS 5 and up, such as iPhone 14/13/12 Pro Max/12 Pro/12/12 mini/SE/11/11 Pro/11 Pro Max/XS Max/XS/XR/X.
Download it from the below buttons and follow the guide to copy PDF to iPhone:


Guide on how to transfer PDF files to iPhone from Windows PC/Mac:
Step 1: After downloading the right version of Coolmuster iOS Assistant on your computer, launch it and you will see the window as below.

Step 2: Plug your iPhone into the computer using a USB cable. Unlock your iPhone and trust this computer if prompted. The software will quickly recognize your iPhone, you will then see your device display on the screen.

Step 3: To move PDF to your iPhone, select Books from the left menu > click Import on the top > select the PDF files from your computer > click Open to start to import. After transferring, the selected PDF files will be on your iPhone.

Read also:
If you want to transfer PDF to iPhone from a Windows PC or a Mac running an earlier version than macOS Catalina, iTunes can help.
How to add PDF to iPhone using iTunes:
Step 1: Connect iPhone to a computer using a USB cable, then open iTunes on your computer.
Step 2: Add your PDF books to the iTunes library. To do so, click File on the top menu > Add File to Library > select the PDF files on your computer and import them to iTunes.

Step 3: Click the device icon at the top of the iTunes window.
Step 4: Select Books from the left sidebar and then check the box next to Sync Books.
Step 5: Click Selected books and then select the books or PDF files you need to sync. After selection, click Apply to start the syncing.
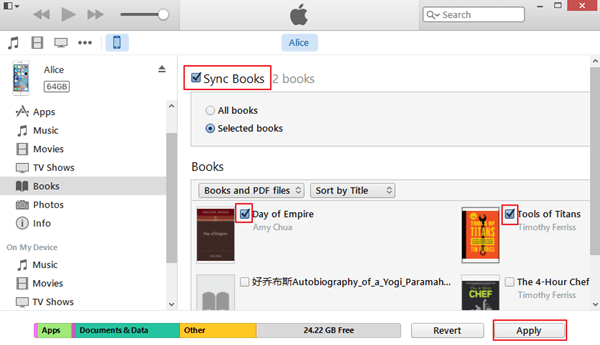
After syncing, you can open the iBooks app on your iPhone and find the PDFs transferred from your PC.
If you want to transfer PDF to iPhone from a Mac with macOS Catalina, you can use Finder. Check out the steps below:
Step 1: Connect iPhone to Mac via a USB cable and open Finder.
Step 2: Click Manually sync files to iPhone in the Summary tab.
Step 3: Click Books and tick the box next to Sync Books onto [your iPhone's name] > choose Selected books.
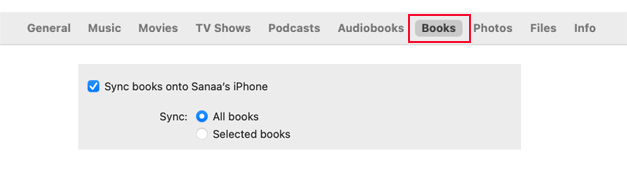
Step 4: Head to the desired ePUB or PDF file and drag and drop the file from computer to Finder.
Step 5: After this, you can go to iBooks app on your iPhone and view the PDF file.
See more:
iBooks is another choice to add PDF to iPhone from a Mac computer. The steps of using this method are very easy:
Step 1: Open iBooks on your Mac, then drag and drop the PDF files you want into the app.
Step 2: Connect your iPhone to Mac using a USB cable, then click Sync books > choose Selected books option.
Step 3: You can then select the PDF file you want to move, and click Apply to start the transfer.
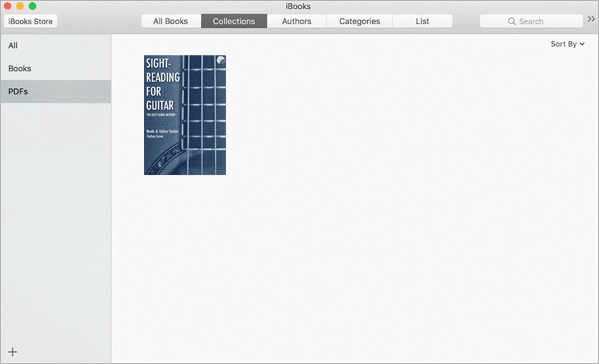
When the transfer is completed, you can read your PFD files via the iBooks app.
AirDrop is a handy tool for transferring files between Apple products. You can use it to send PDF to iPhone from your Mac or another Apple device that supports the AirDrop feature.
Let's see how to send PDF to iPhone from a Mac using AirDrop:
Step 1: Enable AirDrop on your Mac: Open Finder > AirDrop > Allow your Mac to be discovered by Everyone or Contacts Only.

Step 2: Turn on AirDrop on your iPhone. You can go to the Control Center and then enable Bluetooth, Wi-Fi and AirDrop.

Step 3: On your Mac, go to the PDF file you want to transfer, and click Share > Send a copy > select Airdrop > select your iPhone to transfer. After this, accept the files on your iPhone.
Cloud service makes it easy to share files across devices. iCloud Drive is a part of iCloud which allows you to store all your documents. You can use it to upload PDf from computer, then access the files on iPhone with the same Apple ID.
How to upload PDF to iPhone via iCloud Drive:
Step 1: Firstly, upload PDF files from PC to iCloud. You can go to iCloud.com on your PC and log in to it with your Apple ID and password. After this, click iCloud Drive > upload the PDF documents from PC to iCloud Drive.

Step 2: Enable iCloud Drive on your iPhone. Here's how: Open the Settings app > tap [your name] > tap iCloud and enable iCloud Drive.

Step 3: To access the PDF files on iPhone, open the Files app on iPhone > click Browse > iCloud Drive. All the documents uploaded from computer just now are available here. You can click the Download icon to get them to your iPhone.
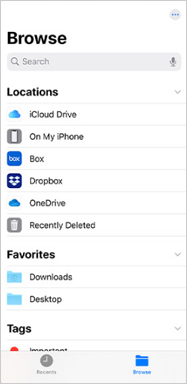
Email is also a very easy way to transfer PDF files to iPhone. You can send the PDF file from computer or another device to your iPhone via email. But as there's a limitation on the email attachment size, you can only send the small-size PDF files.
Here's how to send PDF to iPhone via email:
Step 1: On your computer, log in to your email account.
Step 2: Create a new email and attach the PDF file you'd like to transfer.
Step 3: Send this email to yourself.
Step 4: After sending, open the Mail on your iPhone and open the email that just sent from your PC.
Step 5: Open the PDF attachment and then tap on the screen, a Share icon at the lower left of the screen will show up, tap on it.
Step 6: From the sharing menu, select Copy to iBooks and then the PDF file will be downloaded to your iPhone, You can find it on your Bookshelf section of iBooks.

This post has introduced 6 ways on how to transfer PDF to iPhone step by step. Apple's official way is to use iTunes or Finder to transfer files between iPhone and computer/Mac, but it is complicated and has some limitations. If you want a wireless way, iCloud Drive is recommended. AirDrop and email also don't require a cable, but they are not suitable for mass transfer. If you want a non-internet method, Coolmuster iOS Assistant is a good choice. It has Windows and Mac versions and supports all iPhone running iOS 5 and up. It offers a safe and easy way to transfer files from PC to iOS device and vice versa.
Related Articles: