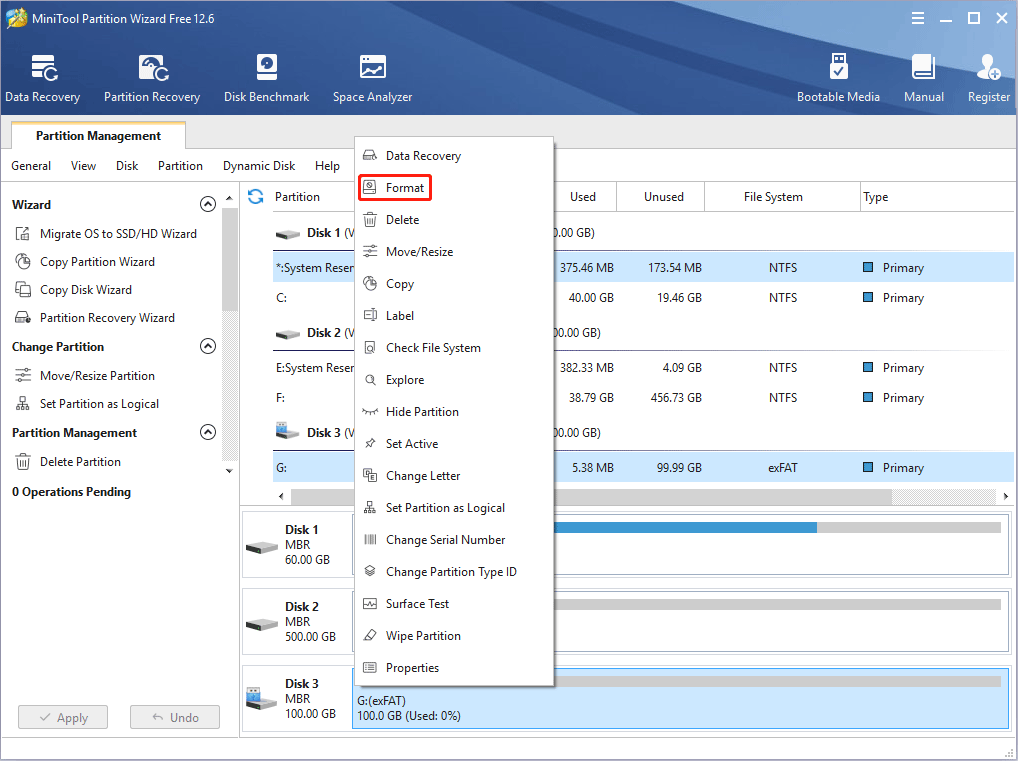
Do you want to play media contents from USB on your TV? To do that, you may need to do some preparatory work. This post from MiniTool Partition Wizard shows you how to play USB on TV step by step.
Do you want to play music, pictures, or videos from a USB device on your TV? Nowadays, most TVs are smart TVs and they can play content from a wider range of sources than traditional sets. This includes files on a USB stick or hard drive.
But before you start playing the content from a USB drive, you should do some preparatory work.
If your TV allows you to play the content from a USB drive, it will provide a USB port. In most cases, the USB port is located at the back of the TV. Please look for it carefully. If there is no USB port on TV, your TV may not have this feature.
Most smart TVs can recognize thumb drives, flash card readers, and even cameras and external hard drives. But please note that not all TVs support USB hubs and USB extension cables. If possible, do not use them.
How to get USB to work on TV? The trick is to format the USB drive to a proper file system. If the USB drive uses an improper file system, it won’t be recognized and used by the TV. What file system is supported by your TV? In recent years, popular smart TV brands are Samsung, LG, Sony, Hisense, and TCL. In most cases, these TVs support the following USB formats.
But please note that the supported file system may vary depending on specific TV models. For example, some TVs may only support FAT and FAT32 file systems. Please look at the following example:
I just bought a WD 4TB my book and hooked it up to my TCL LE48FHDF3300Z tv but it says there is no media. I formatted to NTFS and it didn’t work. I then formatted to exFAT and still didn’t work. Any advice? — forums.tomsguide.com
Not only the LE48FHDF3300Z, other TCL TV models like LE32HDF3300 and LE55FHDF3300 also only support FAT and FAT32. It’s not surprising because FAT and FAT32 file system are much more widely used than NTFS and exFAT file systems.
Note: Files larger than 4GB can’t be stored on a FAT32 USB drive.Then, how to format the USB drive? Some TVs allow you to format the USB drive with its built-in feature. But most TVs may not offer this feature. Therefore, I recommend you format it on a PC. In a Windows PC, you can format the USB drive easily as follows:
However, if your TV only supports FAT and FAT32 file systems and the USB drive is larger than 32GB, you will fail to format the USB drive to FAT32 on your PC. In this case, I recommend you to use MiniTool Partition Wizard, which can format a drive up to 2TB to the FAT32 file system.
To format a USB drive using MiniTool Partition Wizard, you can refer to the following steps:
Step 1: Launch MiniTool Partition Wizard and get its main interface. Right-click on the partition of the USB drive and choose Format.
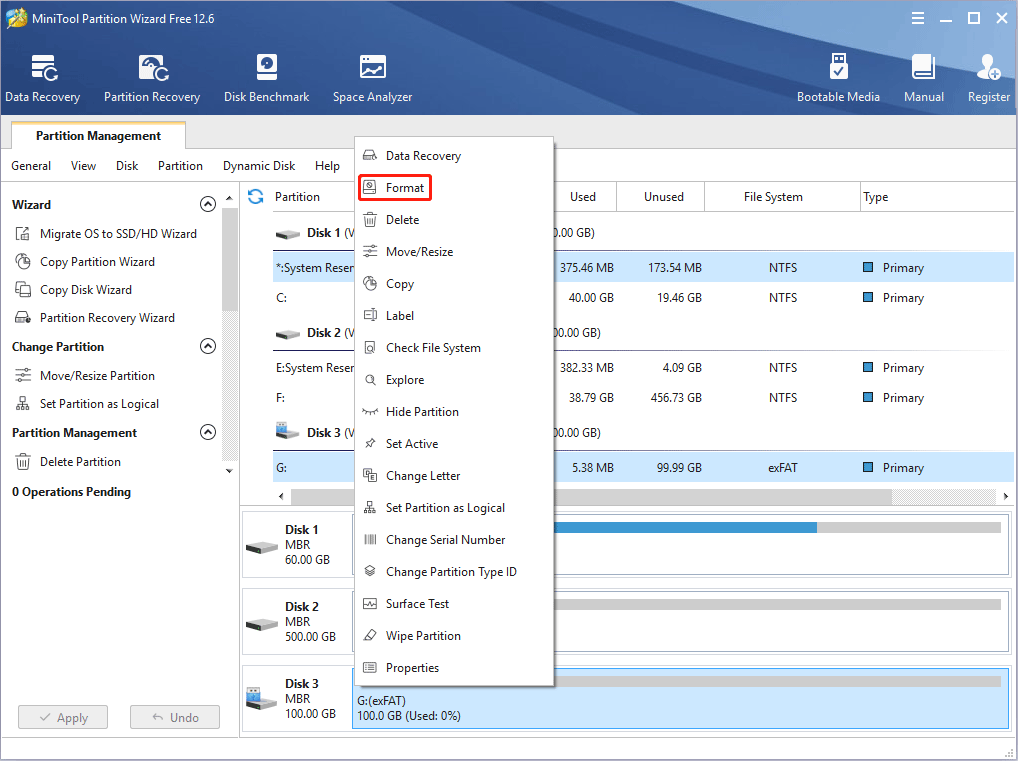
Step 2: Expand the drop-down menu next to File System and choose FAT32. Then, click the OK button.
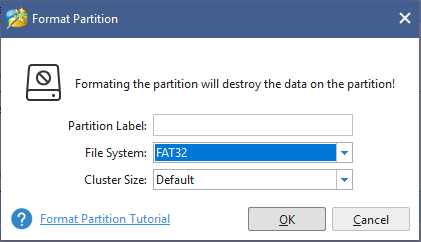
Step 3: Click the Apply button to execute the pending operation.
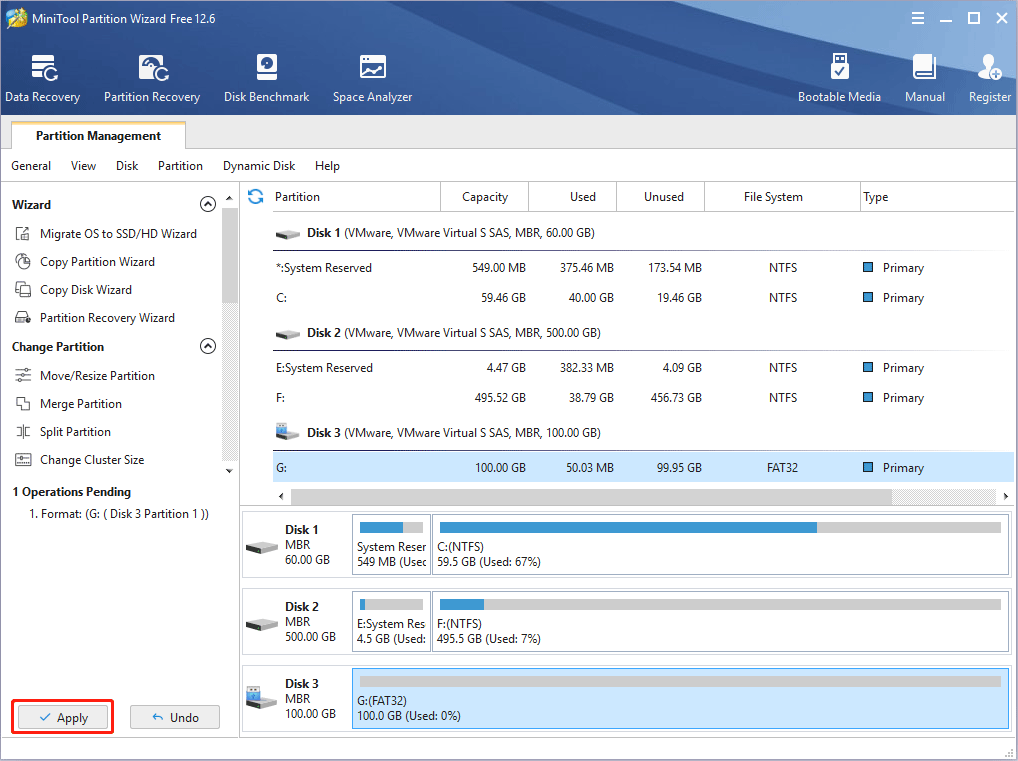
Not all media files are supported by a TV. In addition, if you want to play the content from a USB drive, the range of supported file formats will be shrunk further. You should make sure your media files (pictures, music, and videos) are in proper file formats.
What file formats on a USB are supported by your TV? I gathered the supported USB file formats for Samsung, LG, Sony, Hisense, and TCL TVs. If your TV is from these brands, you can refer to the following tables.
Tip:
1. For those TVs that are not included here, you should check the compatible audio and video file formats in their user manual.
2. If you know the specific model of your TV, I recommend you to find the user manual of the TV so that you can get a more accurate result.
3. If you want to play a video but its format is not supported by your TV, you can try using a video converter to convert the video to a proper format.
Samsung TV Supported File Formats (for QLED and SUHD)
Note: It seems that Samsung didn’t release compatible file formats used on USB drives separately. The file formats in the above table may be applied to both WLAN and USB.
LG TV Supported File Formats on USB
Sony TV Supported File Formats on USB
| Category | File Type | File Extension |
| Video | MPEG-1 | .mpg |
| MPEG-2 (PS, TS) | .mpg, .m2t | |
| MPEG-2, AVCHD | .m2ts, .mts | |
| MPEG-4 (Part 2, 10), MP4 | .mp4 | |
| DivX SD (Home Theater profile 3.0) | .divx, .avi | |
| Xvid | .avi | |
| WMV, Asf | .asf, .wmv | |
| Music | LPCM | .wav |
| MPEG-1 Audio Layer-3 | .mp3 | |
| WMA, Asf | .wma | |
| Image | JPEG | .jpg, .mpo, .arw |
Tip: Hisense didn’t release the information about compatible file formats that are suitable for most TV models, but you can find the user manual of a specific model to check compatible file formats. In addition, they usually support .avi (Mpeg2, H.264), .mkv (H.264, H.265), .mpg (Mpeg2), and .ts (H.264, H.265) videos; .jpg images, and .mp3 music.
TCL Roku enabled TVs usually support the following file formats:
Note:
1. If the bitrate of the video is too high, it may be unable to be played on your TV.
2. If the number of files and folders saved on the USB drive is too high, some files and folders might not be accessible.
After completing the above preparatory work, you can follow the steps below to play the content from USB on your TV.
Tip: 1. Pressing the Enter button can show the control panel. 2. If you want to play another media saved in your USB device, press the Return button on your remote and it will return to the MY CONTENT page.
![[Solved] Protected Content License Error Roku TV](https://images.minitool.com/partitionwizard.com/images/uploads/2022/07/protected-content-license-error-roku-tv-thumbnail.png)
This post tells you why the protected content license error occurs on Roku TVs and offers you 5 ways to solve this issue.
[twitter type="text" url="https://ctt.ac/aqZaJ"]Here is a post talking about how to play USB on TV. If your TV is from Samsung, LG, Sony, Hisense, or TCL, this post may help you. It lists supported USB file systems and supported USB video format, audio formats, and image formats of these TVs.[/twitter]
Is this post helpful to you? Do you have other ideas about supported USB formats and supported file formats on these TVs? Please share your ideas with us. In addition, if you have any problem with MiniTool Partition Wizard, please feel free to contact us via [email protected] . We will get back to you as soon as possible.
Linda has been working as an editor at MiniTool for 5 years. She is always curious about computer knowledge and learns it crazily. Her articles are simple and easy to understand. Even people who do not understand computer can gain something. By the way, her special focuses are disk management, data recovery and PDF editing.